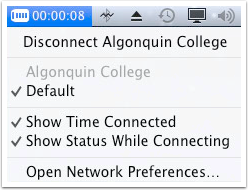Open Network preferences
From the “Apple” menu select “System Preferences”. In the “System Preferences” window click “Network”
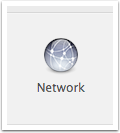
Create a new VPN Interface
Click the “+” icon at the lower left of the window.
In the new window set these settings “Interface: VPN”, “VPN Type: Cisco IPSec” and “Service Name: Algonquin College”.
Click the “Create” button
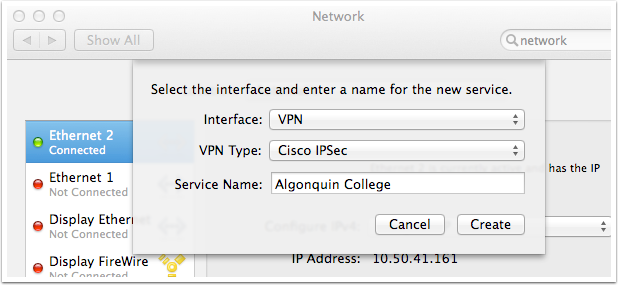
Enter configuration information
Enter these settings for the configuration; “Server Address: vpn.algonquincollege.com”, “Account Name: YOUR ALGONQUIN USER NAME“, “Password: YOUR ALGONQUIN PASSWORD” and set “Show VPN status in menu bar”.
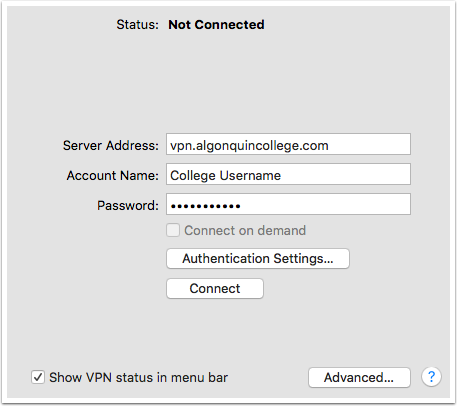
Enter authentication settings
Click the “Authentication Settings” button.
In the “Machine Authentication” window enter these settings; “Shared Secret: VPNGroup1″ and “Group Name: VPNGroup1″ (note: these settings ARE case sensitive).
Click the “OK” button. You can click “Apply” to save your changes, then close the “System Preferences” window.
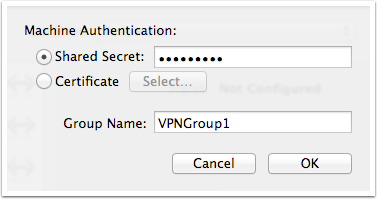
Connect to the VPN
You should have a new VPN icon in the area beside your clock. To connect to the VPN click the icon then select “Connect Algonquin College”.
Authenticate
You will likely need to enter your Algonquin password again, “Account Name” should be your Algonquin username and “Password” should be your Algonquin password.
Click “OK” and it should try to connect.
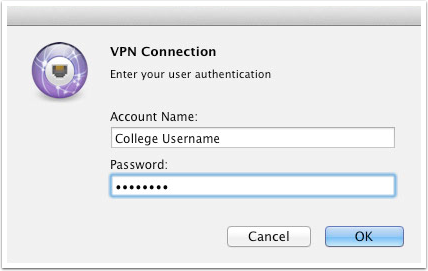
You should now be connected
You should see a timer near the VPN icon indicating your connected and the duration of time you have been connected.
TROUBLE SHOOTING:
If it didn’t connect try these;
1) Is the machine on the Internet? Try opening a web page and make sure you are connected.
2) Did you enter the correct username and password? Try logging in to Algonquin’s Secure Server at https://secure.algonquincollege.com. If you can login there than your username and password is correct.
3) If you still have trouble connecting contact ITS at x.5555 or the Media and Design Technicians at x.5009.
Disconnecting
To disconnect from the VPN simply click the VPN icon again and select “Disconnect Algonquin College”.
You should disconnect when you are done using Algonquin services because as long as it is connected it is sending ALL of your Internet traffic through Algonquin, possibly slowing down your browsing and using up Algonquin’s bandwidth.