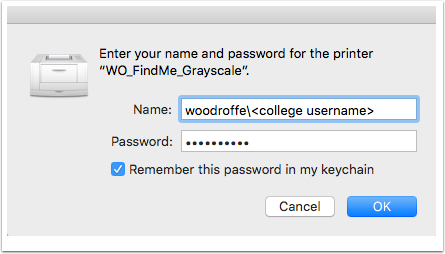This document will guide you through the installation of student lab printers and Find me Printers on your Mac
Download the installation file
Open the installer and run the installation file
Find the downloaded DMG file (1) and double click to mount the installer file. Double click on the Install FIRST.pkg to begin the driver installation
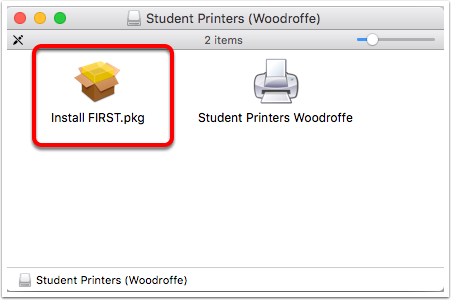
When the installer runs click Continue then Install and enter in your local computer username and password
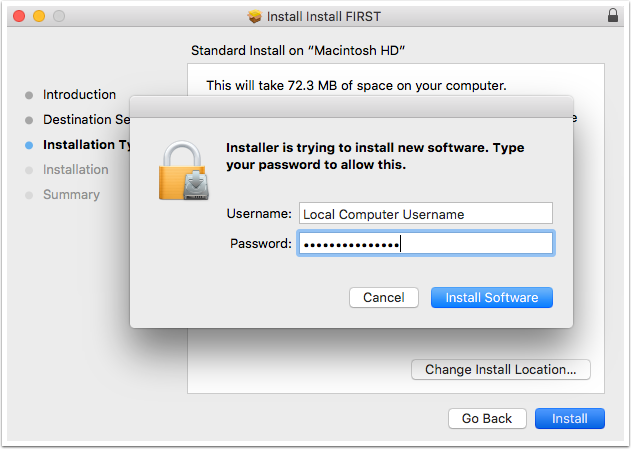
Refer back to the installer dmg and run the Student Printers Woodroffe installer
Now run the second installer to install the printers. The name will differ if you are at Pembroke or Perth
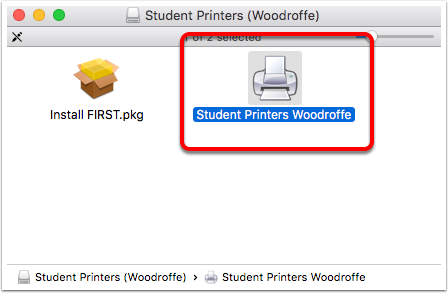
When the installer is run you need to enter your local computer username and password
Enter your local computer username and password when prompted
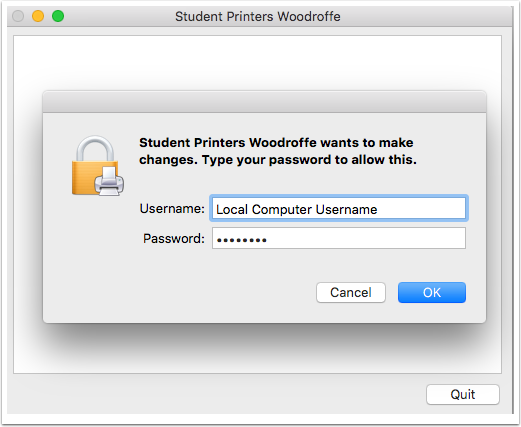
Choose from the list the printers that you would like to install
Checkmark the printers that you would like to install and press ok. Please note this menu will differ for Pembroke and Perth
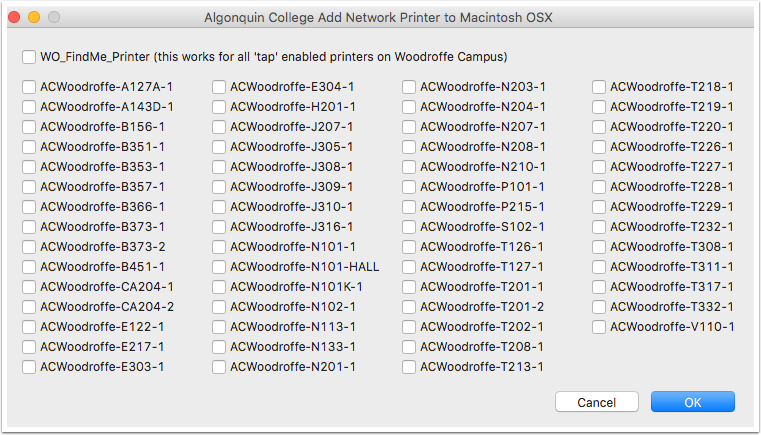
The installer is now installing the necessary files
The installer will install the printers that you choose from the list. It will also install PaperCut into your applications folder and create a login item so that PaperCut will start each time you login. Please note the names for the printers for Perth and Pembroke will differ slightly.
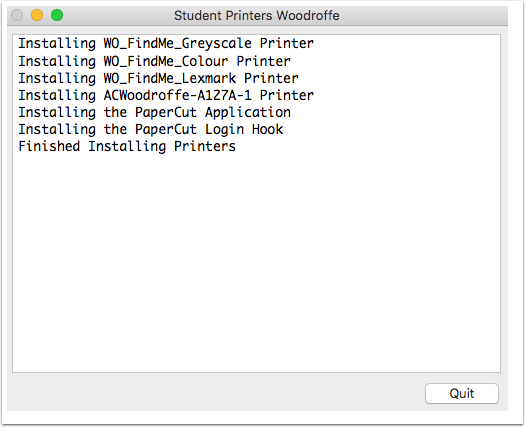
After the intallation is finished papercut runs and asks for your college login
Once PaperCut is run it will prompt for your college username and password. Choose to remember my identity as shown below. If for some reason it does not run please look for PCClient.app in your Applications folder
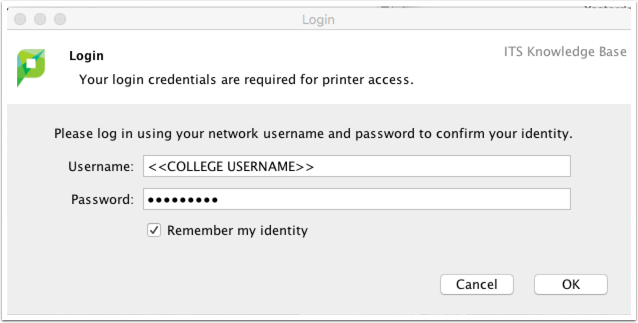
When you print for the first time you will be prompted for your college username and password
The first time you print a document make sure you select the correct printer in the print dialog box. You will then be asked to enter your college username and password (Example username woodroffe\stje0001). Click rememeber this password in my keychain. Once the print has left the printer queue you can goto the printer and collect your job. If the printer has a card reader you will have to first tap your student card or login with your college username and password at the printer to release the print job